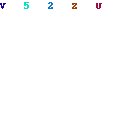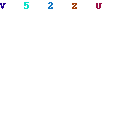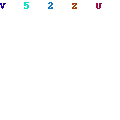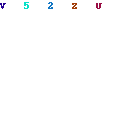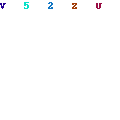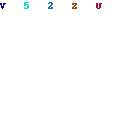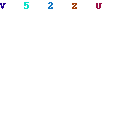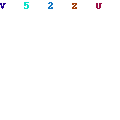|
index-1.htm |
index-2.htm |
index-3.htm |
index-4.htm |
-
스위시2.0 의 인터페이스는
메인메뉴,툴박스,툴바,타임라인,아웃라인,레이아웃,텍스트등의 각종패널과 상태바로 이루어져 있습니다.툴바(Toolbars)
1. standard 툴바

New
새로운 무비를 만듭니다
Open
저장되어 있는 swi 파일을 불러옵니다
Save
현재 작업중인 무비를 저장합니다
Cut
선택된 오브젝트 또는 효과를 없애고,그 내용을 클립보드에 복사해 둡니다
Copy
선택된 오브젝트 효과를 그대로 두고, 그 내용을 클립보드에 복사합니다
Paste
자르기(Cut)나 복사(Copy)한 오브젝트 또는 효과를 붙여넣습니다
Delete
선택된 오브젝트 또는 효과를 제거합니다
Bring Forward
선택한 오브젝트의 상하 정렬 순서를 한 단계 앞으로 조정 합니다
Send Backward
선택한 오브젝트의 상하 정렬 순서를 한 단계 뒤로 조정 합니다
Bring to Front
선택한 오브젝트의 상하 정렬순서를 가장 앞으로 조정합니다
Send to Back
선택한 오브젝트의 상하 정렬순서를 가장 뒤로 조정합니다
Undo
가장 최근에 실행한 작업 상태로 되돌려 놓습니다
Redo
되돌리기로 취소했던 작업을 다시 실행합니다
Context-sensitive Help
간편 도움말 기능을 사용합니다
Help Topics
전체 도움말 대화 상자를 엽니다
Purchase SWISH
인터넷으로 스위시를 구입할 수 있습니다
2. Insert 툴바

Insert Scene
스위시 무비에 새로운 장면을 삽입합니다
Insert Text
현재 작업중인 장면/스프라이트/그룹에 새로운 텍스트 오브젝트를 삽입합니다
Insert Image
현재 작업중인 장면/스프라이트/그룹에 외부 이미지 파일을 삽입합니다
Insert Content
현재 작업중인 장면/스프라이트/그룹에 외부파일을 삽입합니다
Insert Button
현재 작업중인 장면/스프라이트/그룹에 버튼을 삽입합니다
Insert Sprite
현재 작업중인 장면/스프라이트/그룹에 스프라이트를 삽입합니다
3. Control 툴바

Stop
실행중인 무비를 정지합니다
Play
무비를 실행시킵니다
Play Scene
현재 선택된 장면(Sence) 만 실행시킵니다
Play Effect
현재 선택된 효과(Effect) 만 실행시킵니다
Rewind
미리보기 프레임 모드에서 첫 번째 프레임으로 이동합니다
Step Back
미리보기 프레임 모드에서 한 프레임 뒤로 이동합니다
Preview Frame
현재 작업중인 레이아웃 패널을 미리보기 프레임 모드로 전환합니다
Step Forward
미리보기 프레임 모드에서 한 프레임 앞으로 갑니다
Go to End
미리보기 프레임 모드에서 마지막 프레임으로 이동합니다
4. Grouping 툴바

Group
선택한 오브젝트들을 하나의 그룹으로 묶습니다
Group as Sprite
선택한 오브젝트들을 하나의 스프라이트로 만듭니다
Group as Shape
선택한 오브젝트들을 하나의 형태(Shape)로 만듭니다
UnGroup
그룹을 해체 합니다
Convert to Button
선택한 오브젝트를 버튼으로 전환합니다
Convert to Sprite
선택한 오브젝트를 스프라이트로 전환합니다
Convert to Shapes
선택한 오브젝트를 형태(Shape)의 그룹으로 전환합니다
Convert to Letters
선택한 텍스트를 낱글자의 그룹으로 전환합니다
5. Export 툴바

Export to SWF
스위시 무비를 웹에서 사용할 수 있도록 swf 파일로 만듭니다
Export to HTML
스위시 무비를 swf 파일과 웹문서인 htm 파일로 만듭니다
Export to AVI
스위시 무비를 동영상 파일인 avi 파일로 만듭니다
Test In Browser
스위시 무비를 웹 브라우저에서 테스트합니다
Test In Player
스위시 무비를 플래시 플레이어에서 테스트합니다
타임라인 패널 (Timeline Panel)

시간의 흐름을 정의하는 곳으로.. 각각 도형마다 레이어가 하나씩 생성됩니다.
이동될 프레임을 더블클릭하면 키프레임(움직임의 변형을 줄 수 있는 프레임)이 삽입됩니다. Timeline Frame width
Timeline Frame width타임라인 패널에 보여지는 프레임의 가로 넓이를
조절합니다 Timeline row height
Timeline row height타임파인 패널에 보여지는 프레임의 세로 높이를
조절합니다 Minimize/ Maximize
Minimize/ Maximize타임라인 좌측,버튼이 있는 부분의 크기를 줄이거나 늘입니다
아웃라인 패널 (Outline Panel)

이곳은 개체를 폴더형태로 관리할 수 있는 곳입니다.
장면의 관리 및 모든 도형이 이곳에 등록되고 에니메이션 됩니다.
특히 2.0에서 추가된 버튼을 제작할 경우
이곳에 Up, over, down, hit영역이 표시되기도 합니다.Outline Tree - 무비속에 포함된 Scene 과 오브젝트 목록을 트리 형식으로 보여줍니다
 을 클릭하여,
을 클릭하여,  상태가 되면 해당 오브젝트는 레이아웃 패널에서 보이지 않게 됩니다
상태가 되면 해당 오브젝트는 레이아웃 패널에서 보이지 않게 됩니다레이아웃 패널 (Layout Panel)

레이아웃 뷰는 실제 작업이 이루어지는 공간입니다.
스위시 2.0에서 가장 두드러지게 달라진 부분이 이곳으로
기존의 정형화된 도형이외에 펜툴을 삽입함으로써 보다 자유로운 도형의 제작이 가능합니다.1.툴박스(Toolbox)

Select/Scale
마우스 클릭과 드래그를 이용하여 오브젝트를 선택하거나 위치이동 및 크기를 변화시킵니다
Rote / Skew
마우스 클릭과 드래그를 이용하여 오브젝트를 회전시키거나 기울기를
변화시킵니다Reshape
마우스 클릭과 드래그를 이용하여 오브젝트의 형태를 변화시킵니다
Motion Path
마우스 클릭과 드래그를 이용하여 오브젝트의 이동경로를 그립니다
Fill Transform
Select/Scale 툴이나 Rotate/Skew 툴을 이용하여 오브젝트의 그라디언트나
이미지로 채우기 효과를 변형합니다Line
라인을 그립니다
Pencil
마우스를 클릭한 상태로 불규칙한 라인을 그립니다
Bezier
베이지어 곡선을 이용한 그림을 그립니다
Rectangle
사각형을 그립니다
Ellipse
원을 그립니다
Zoom
작업공간을 크게 보거나 작게(Shift + 마우스 클릭) 봅니다
Pan
레이아웃 윈도우(작업공간)의 위치를 이동합니다
2. 줌컨트롤( Zoom Controls)

Zoom memu
작업공간의 보기 비율을 25%,33%,50%,66%,75%,100%,
150%,200%,300%,400%,500% 중에서 선택합니다Fit Scene In Window
작업 공간의 보기 비율을 레이아웃 윈도우의 크기에 맞춥니다
View at 100%
작업 공간의 보기 비율을 100% 로 합니다
Zoom in
작업공간의 보기 비율을 1.5 배 확대 합니다
Zoom out
작업공간의 보기 비율을 2/3 으로 축소 합니다
무비 패널 (Movie Panel)

Width / Height
무비의 가로,세로 크기를 픽셀(pixel)로 설정합니다
Frame Rate
초당 재생되는 프레임 수를 설정합니다 (default는 12입니다)
Bgnd Color
무비의 배경 색상을 설정합니다
Horz/ Vert
격자의 가로,세로 간격을 설정합니다.완성된 결과물에는 보이지 않습니다
Loop preview animation
무비를 미리보기 할때, 자동으로 애니메이션을 반복시킬지 여부를 설정합니다
오브젝트 패널 (Object Panel)
1.버튼패널(Button Panel)
2. 그룹패널(Group Panel)


3. 장면패널(Scene Panel)
4. 형태패널 (Shape Panel)


5. 스프라이트패널(Sprite Panel:무비클립)
6. 텍스트패널(Text Panel)


트랜스폼 패널 (Transform Panel)

선택한 오브젝트의 위치와 크기, 기울기 등을
설정하는 곳입니다.X/Y - 오브젝트의 x,y 좌표 값을 설정
W/H - 오브젝트의 가로,세로크기 설정
Reset - 설정값을 초기화 합니다
Maintain line width - 오브젝트 형태 변형시 라인의 크기도 변형 (체크안한 상태)
액션 패널 (Actions Panel)
1. 액션(Actions)

라벨을 설정합니다
특정내용을 미리 로드시킵니다
무비를 재생합니다
무비를 멈추게 합니다
지정한 프레임으로 이동합니다
특정 프레임이 로드되면 설정한 액션을 실행합니다
텔 타겟을 설정해 다른 무비나 무비클립의 액션을 제어합니다
변형시킵니다
재생중인 무비에서 다른 무비를 불러 옵니다
Load Movie에 의해 로드된 무비를 종료합니다
선택한 사운드를 재생합니다
선택한 사운드를 멈추게 합니다
삽입된 모든 사운드의 재생을 멈추게 합니다
다른 웹 문서로 이동합니다
FS 커맨드를 이용해 외부 프로그램으로 전달할 명령을 설정합니다
메일 보내기를 설정합니다
2. 이벤트(Event)

On press
마우스를 클릭할때
On Release
마우스를 클릭하고 놓았을때
ON RollOver
마우스포인터가 오브젝트 위에 올라갔을 때
On Roll Out
마우스포인터가 오브젝트 영역을 벗어날 때
On Drag Over
마우스를 드래그해서 오브젝트위에 올려졌을 때
on Drag Out
마우스를 드래그해서 오브젝트 영역을 벗어났을 때
On Release Outside
마우스버튼을 누르고 마우스 커서가 오브젝트 밖으로 벗어난 후 버튼을 놓았을 때
컬러 패널 (Color Panel)


Alpha - 알파값(불투명도)을 설정
A가 100% 변화없음 A가 0% 투명한 상태color - 컬러를 설정 합니다
익스포트 패널 (Export Panel)

size 100%
이 항목을 체크하면 브라우저의 크기대로 swf 파일의 사이즈가 결정됩니다.Full 스크린과 달리 삽입된 오브젝트의 크기가 늘어나지 않고, 단지 여백부분이 swf 파일 영역으로 만들어집니다.
Loop
무비의 반복 여부를 설정합니다
Menu
플래시 무비에서 마우스 오른쪽 버튼을 이용한 메뉴의 사용여부를 설정
Base
기본경로를 설정 .Object와 Embed tags의 Base로 설정됩니다.
Quality
보여질 무비의 품질을 설정합니다
Scale
Object와 Embed tags의 Scale 값을 설정합니다
Align Movie
무비의 정렬 상태를 설정합니다
Align Window
윈도우의 정렬 상태를 설정합니다
Window Mode
윈도우 모드를 설정합니다.배경을 투명하게 할 수도 있습니다
Copy HTML to Clipboard
html 소스를 클립보드에 복사합니다
| |||||||||||||||||||||||||

 마스크 개념 익히기
마스크 개념 익히기 -
마스크 개념 익히기 

1.먼저
 insert>sprite 하면, 아웃라인패널에
insert>sprite 하면, 아웃라인패널에 이렇게 나타납니다.
이렇게 나타납니다.스프리트의 이름을 정해주고
Loop 는 계속 반복
Masked는 첵크하여 마스크를 사용합니다.
2. 이런 상태로 file>import하여 이미지를 불러옵니다.
file>import하여 이미지를 불러옵니다.


3.이번엔 Ellipse 툴로 아무 색상으로나 원을 그립니다.
(이 원 만큼의 영역만 보이게 할 것이므로 색상은 상관 없습니다.)

4.원이 선택되어 있는 상태로 Transform 패널을 열어 다음과 같이 설정 합니다.

1. 중심점은 center
1. center를 중심으로 X,Y 좌표값 0,0
1. 객체크기 가로*세로 5*5
1. 은 무시하세여. 첨에 그렸던 그림과 조정된 그림과의 비율입니다.
은 무시하세여. 첨에 그렸던 그림과 조정된 그림과의 비율입니다.
1. 은 객체를 수평회전,수직회전 시에 사용합니다.
은 객체를 수평회전,수직회전 시에 사용합니다.
1. Uniform은 첵크를 풀어야 처음에 그렸던 원의크기를
자유롭게 조정할 수 있습니다.
5. Transform 5*5로 조정된 원에 타임라인에서 20프레임을 더블클릭합니다.


6. 다시 20프레임을 더블클릭 하면 move setting창이 뜨는데,
 크기만 300% 커지게 설정합니다.
크기만 300% 커지게 설정합니다.
7. move를 이용하여 5*5였던 원이 점점 커지면서
300% 까지 커지게 하는 방법입니다.
8. 그런데, 마스크는 항상 이미지 아래에 놓여야 하므로
타임라인에서 Ellipse를 클릭 드래그하여 mask아래로 옮겨 놓습니다.
 마스크 아웃라인만 보이죠?
마스크 아웃라인만 보이죠?이제, 다 완성 되었어여. 당분간은 복잡한 무비보다는 기능을 익히는 위주로 아주 단순히 할것이니까
무궁무진하게 연출해 내는 것은 여러분의 몫일 것 입니다.

 마스크를 이용한 바다 출렁이는 효과
마스크를 이용한 바다 출렁이는 효과 -
 Sprite 개념 익히기
Sprite 개념 익히기
|
Sprite 란?
| ||||
| |||||||
 종이가 돌돌돌 말리는 효과
종이가 돌돌돌 말리는 효과
| ||||||||||||||
| |||||||||||||||||||